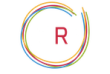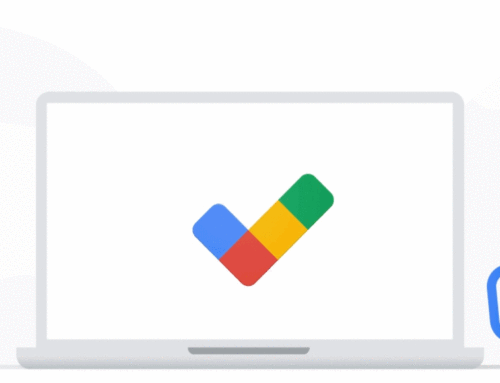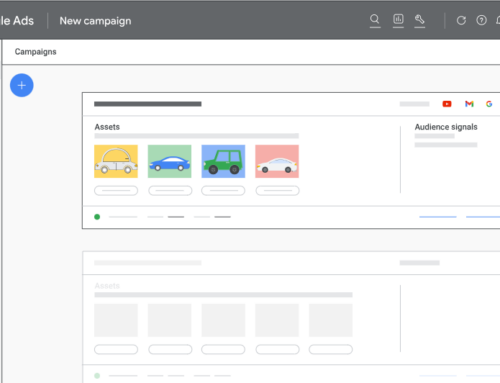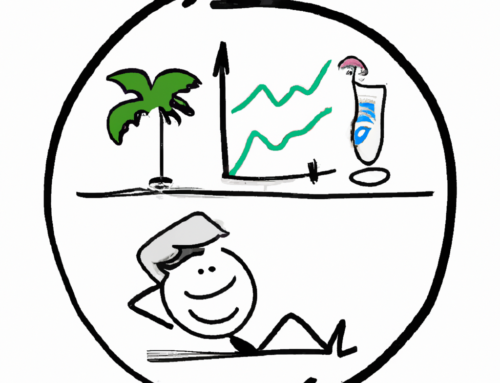Vérifiez si vous pouvez utiliser le marquage automatique AdWords sur votre site et résoudre les problèmes liés à votre configuration.
Le marquage automatique AdWords présente de nombreux avantages. Nous vous recommandons donc de l’utiliser plutôt que de configurer manuellement le balisage de campagnes personnalisées.
Vérifiez que le Marquage Automatique AdWords fonctionne bien pour votre site
Servez-vous des outils de développement Chrome et suivez les consignes ci-dessous pour vérifier que le marquage automatique fonctionne bien pour votre site, avant de le configurer.
Si vos URL ne comportent pas le paramètre gclid, une fois la page entièrement chargée, votre site Web n’est sans doute pas configuré de façon à traiter les paramètres de requête permettant au marquage automatique de fonctionner.
- Ouvrez un nouvel onglet dans Chrome. Dans le menu Chrome, cliquez sur Outils > Outils de développement. Cela vous permet d’afficher les outils de développement Chrome. Cliquez sur l’onglet Réseau. Ce panneau affiche toutes les demandes réseau (HTTP) qui sont envoyées pour la page à charger et qui doivent être ouvertes avant le chargement de la page.
- Copiez l’URL de destination qui figure dans votre compte AdWords dans la barre d’adresse Google Chrome, en veillant à ne pas charger la page tout de suite. Dans la barre d’adresse, ajoutez un paramètre de requête de marquage automatique AdWords de test, du type gclid=TeSter-123. This makes the full URL: http://www.example.com/?gclid=TeSter-123.
Si votre URL de destination comporte déjà un point d’interrogation (?) suivi d’un paramètre de requête, ajoutez le symbole « & » avant le paramètre gclid. Par exemple : http://www.example.com/?parameter=1&gclid=TeSter-123.
Si votre URL de destination comporte un symbole dièse (#), ajoutez le paramètre gclid avant celui-ci. Par exemple : http://www.example.com/?parameter=1&gclid=TeSter-123#bookmark.
Chargez l’URL. Les demandes réseau sont alors chargées.
Dépannage
Utilisez les outils de développement Chrome pour vous aider à résoudre tout problème.
Redirections d’URL
- les outils pour les développeurs Google Chrome, activez le bouton Enregistrer. Celui-ci est représenté par un cercle noir sur la barre inférieure de l’onglet « Network ». Saisissez l’URL de destination d’origine associée au paramètre gclid test dans la barre d’adresse. Appuyez ensuite sur Entrée afincharger l’URL.
- Dans l’onglet Networks et le panneau Headers dans la partie droite de l’écran, cliquez sur quelques-unes des premières demandes dans la liste (celles qui ne comportent pas d’extension de fichier code ou image et qui, en général, ne sont pas d’un type spécifique).
- Dans la demande, cherchez un code d’état HTTP égal à 301 ou 302. Ces codes indiquent une redirection.
- Dans la section Response Headers, recherchez la valeur Location, qui indique l’adresse à laquelle le navigateur a été redirigé. Étant donné qu’une redirection peut comporter plusieurs étapes, il est possible qu’il vous faille vérifier plusieurs pages de demandes HTTP avant d’identifier l’endroit où le paramètre gclid a été abandonné.
- Notez que si la nouvelle URL ne contient pas le paramètre de marquage automatique et la valeur que vous aviez spécifiée préalablement, il est possible que Analytics n’ait pas pu conserver la valeur gclid.
Dans certains cas, vous ne verrez pas le paramètre gclid dans l’URL de la page de destination finale, mais le code Analytics de la page précédente l’aura peut-être quand même envoyé lors du processus de redirection. Cela se produitgénéralement trop vite pour être perçu visuellement. Pour vérifier si le paramètre gclid a été envoyé sur une page précédente par le code Analytics, consultez la demande collect faite par la page. L’icône de filtre permet de trier les demandes collect ou d’effectuer une recherche.
- Dans l’onglet Networks des outils de développement Chrome, cliquez sur la demande collect située dans le panneau de gauche.
- Dans le panneau Headers de la partie droite de l’écran, recherchez le paramètre dl dans la demande collect, dans la section Query String Parameters.
- La valeur gclid=TeSter-123 devrait apparaître. Si tel n’est pas le cas, cela indique que Analytics n’a pas réussi à analyser et conserver le paramètre gclid.
Dans le cas où une redirection supprime le paramètre de marquage automatique Analytics, procédez comme suit pour résoudre ce problème :
- Essayez de remplacer votre URL de destination AdWords par son format final. Par exemple, si votre URL de destination est www.example.com/page-de-redirection, mais que cette page redirige l’internaute en réalité vers l’adresse www.example.com/nouvelle-url, utilisez cette adresse-ci comme URL de destination pour votre annonce.
- Si la redirection est contrôlée par une règle côté serveur, essayez de configurer de nouveau votre serveur afin d’empêcher que la redirection ne se produise. Chaque serveur Web étant unique, les méthodes utilisées sont différentes. Par exemple, les serveurs Apache se servent d’un fichier .htaccess file pour la configuration des règles de redirection. S’il s’avère impossible de supprimer la redirection, vous pouvez configurer le serveur de sorte que les redirections puissent acheminer les paramètres de requête (par exemple, gclid) de l’URL d’origine à l’URL finale. Imaginons que l’URL de destination se présente de la façon suivante après marquage automatique : www.example.com/redirecting-page?gclid=TeSter-123. Lors de la redirection, l’internaute devrait être redirigé vers l’URL www.example.com/new-url?gclid=TeSter-123. Notez ici que le paramètre gclid ne change pas. Seule l’URL est modifiée.
Erreurs au niveau du code de suivi
Dans Analytics, l’extrait du code de suivi peut poser problème s’il n’est pas configuré correctement sur la page. À l’aide des Outils pour les développeurs Google Chrome, recherchez la demande collect dans l’onglet de demandes « Network ». Si la demande collect n’est pas chargée sur la page, cela signifie que l’extrait de code de suivi Analytics n’est pas configuré correctement.
Pour en savoir plus, lisez l’article expliquant comment vérifier la configuration du code de suivi d’un site Web.
Cadres d’affichage du contenu
Analytics peut-être utilisé dans un cadre HTML, par exemple <iframe>. Puisque les cadres enfants ne peuvent pas lire l’URL de leur cadre parent, le code de suivi Analytics qui est inséré dans un cadre iFrame sur la page ne peut pas détecter la valeur gclid de marquage automatique, même si celle-ci s’affiche dans la barre d’adresse de la page qui est ouverte.
Pour résoudre ce problème, vous devez insérer le code Analytics sur la page parent. Vous trouverez plus d’informations sur la configuration du suivi de plusieurs domaines dans la section relative au suivi dans les cadres iFrame du site Google Developers.
Modification de la casse de l’URL
Si un moteur de réécriture d’URL, présent sur votre serveur, modifie le format de la valeur gclid de marquage automatique (par exemple, si gclid=TeSter est remplacé par gclid=tester, entièrement en minuscules), Analytics ne peut pas identifier le clic AdWords associé à la session. Si un paramètre gclid existe, les données sont identifiées comme provenant de « source=google » et « medium=cpc », mais la valeur (not set) sera attribuée à toutes les autres données relatives aux clics (campagne, groupe d’annonces, mot clé, etc.) dans les rapports Analytics.
Pour résoudre ce problème, configurez votre serveur Web de façon à autoriser tout type de caractère non réservé dans l’URL, y compris des lettres majuscules et des symboles de type « – » (tiret) et « _ » (trait de soulignement), car AdWords est susceptible d’utiliser des caractères de ce type pour la création de paramètres gclid associés aux clics.
Longueur du paramètre gclid
La valeur gclid peut comporter jusqu’à 100 caractères. Vous devez donc vous assurer que vos systèmes de journal, stockage et redirection peuvent accepter des paramètres gclid aussi longs. Pour être certain que des longs paramètres gclid ne seront pas tronqués sur votre site Web, effectuez de nouveau le processus de dépannage ci-dessus en utilisant la valeur suivante : gclid=TeSter-123-ABCDEFGHIJKLMNOPQRSTUVWXYZ-abcdefghijklmnopqrstuvwxyz-0123456789-AaBbCcDdEeFfGgHhIiJjKkLl.
Si vous ne trouvez la solution à votre problème dans les exemples de cet article, envisagez d’utiliser le suivi de campagnes personnalisées au lieu du marquage automatique AdWords.